Windows 10 brinda a sus usuarios la oportunidad de administrar aplicaciones de inicio. Puedes elegir qué aplicaciones se iniciarán cuando se inicie Windows. Es bastante fácil cambiar todo esto. ¿Por qué hacer cambios? Bueno, cuantas más aplicaciones de inicio, más tiempo tardará el sistema en iniciarse. No solo eso. Es posible que ni siquiera necesite algunas aplicaciones al inicio, y si están habilitadas, pueden tener un gran impacto en los recursos del sistema. En otras palabras, pueden ralentizarlo y su PC no funcionará tan bien como podría. Si desea saber cómo cambiar las aplicaciones de inicio en Windows 10, esta guía es para usted.
Ver también: Cómo cambiar el tipo de cuenta de usuario en Windows 10
Cómo cambiar las aplicaciones de inicio en Windows 10
Le mostraremos cómo deshabilitar las aplicaciones de inicio, pero no solo eso. También verá los pasos que debe seguir si desea agregar una aplicación específica para que se ejecute al inicio.
Cómo deshabilitar las aplicaciones de inicio en Windows 10
Si desea deshabilitar ciertas aplicaciones de inicio, todo es bastante simple. Unos pocos clics y habrá terminado. Aquí está lo que tú necesitas hacer.
- Primero, haga clic derecho en el botón Inicio
- Seleccione Administrador de tareas

- Ahora haga clic en la pestaña Inicio
- Verás la lista de programas allí.
Ahora, antes de seguir adelante, hay algo que debe tener en cuenta. Si no está seguro de lo que hace una aplicación específica y de su importancia, primero puede obtener más información sobre ella. Cuando hace clic con el botón derecho en la aplicación, hay una opción Buscar en línea. Por lo tanto, si desea obtener más información sobre una aplicación antes de hacer algo, haga clic en esa opción. Cuando esté seguro de que desea desactivarlo, siga los pasos a continuación:
- Haga clic con el botón derecho en el programa o aplicación y simplemente haga clic en Desactivar o simplemente haga clic en él y seleccione Desactivar en la parte inferior derecha de esa ventana.

Eso es. Ahora ha desactivado una aplicación de inicio. La próxima vez que inicie su PC, la aplicación no se ejecutará al inicio.
Si cambia de opinión y desea que la aplicación se ejecute al inicio nuevamente, simplemente siga los mismos pasos. Vaya a Administrador de tareas> pestaña Inicio, haga clic en la aplicación de su elección y seleccione Habilitar.
Cómo hacer que una aplicación específica se ejecute al inicio en Windows 10
Es posible que haya una aplicación que use todo el tiempo, por lo que podría ser útil ejecutarla al inicio. Si eso es algo que desea hacer, siga estos pasos:
- Presione la tecla del logotipo de Windows y la tecla R al mismo tiempo
- En la ventana que se abre, escriba lo siguiente: shell: inicio y presione enter o haga clic en Aceptar

- La carpeta de inicio ahora se abrirá
- Deja la carpeta abierta
- Haga clic en el botón Inicio
- Encuentra una aplicación que quieras
- Haga clic derecho en él, seleccione Más y luego haga clic en Abrir ubicación de archivo

- En la carpeta de ubicación del archivo, haga clic derecho en el archivo y haga clic en Copiar

- Ahora vuelva a la carpeta de inicio que ha abierto antes
- Haga clic derecho en el espacio en blanco de la carpeta.
- Seleccione Pegar
- Verá un acceso directo en la carpeta de Inicio

Eso sería todo. Estás listo. La próxima vez que se inicie el sistema, la aplicación se ejecutará al inicio.
Ahora sabe cómo cambiar las aplicaciones de inicio en Windows 10. Puede habilitarlas o deshabilitarlas fácilmente o, si lo desea, puede agregar una aplicación específica para que se ejecute al inicio. Simplemente siga los pasos que hemos compartido en esta guía y estará listo.
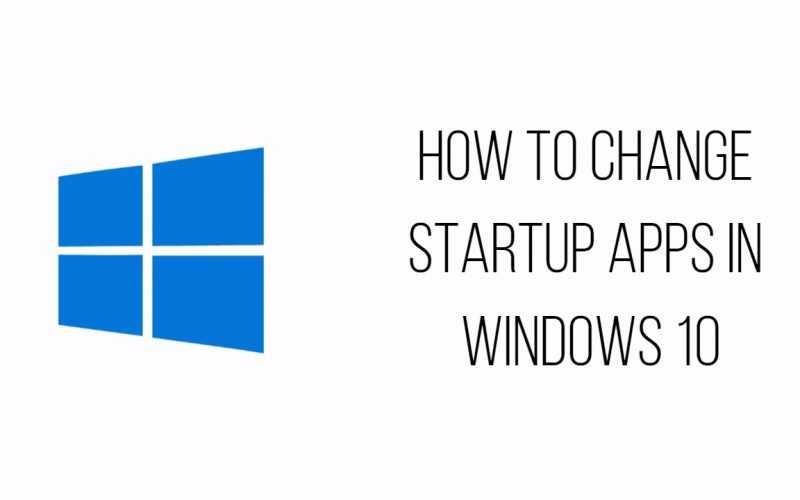





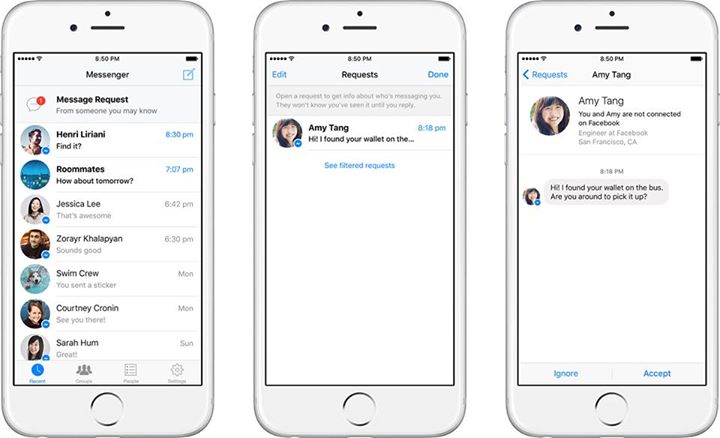


Leave a Reply