FaceTime es una de las increíbles aplicaciones de Apple que permite a sus usuarios tener una videollamada gratuita a través de Internet. Puede utilizar esta aplicación en dispositivos iOS y Mac OS. Sin embargo, los usuarios pueden tener problemas al usar esta aplicación porque a veces FaceTime no funciona en iPhone o FaceTime no se conecta. Aquí, lo ayudaremos a solucionar problemas de FaceTime para que pueda usar esta útil aplicación nuevamente.
Ver también: El altavoz del iPhone no funciona: cómo solucionarlo
¿Por qué FaceTime no funciona?
Hay muchas razones por las que FaceTime no funciona en su dispositivo. Si compró su dispositivo iOS en un país determinado, como Arabia Saudita, Pakistán, Dubái y los Emiratos Árabes Unidos, es posible que la aplicación FaceTime no aparezca. Si la aplicación FaceTime no está disponible en su iPhone, parece que no hay nada que pueda hacer excepto encontrar la aplicación alternativa. El problema también puede ocurrir si viaja fuera de su país y cambia la configuración de fecha y hora en su dispositivo. Cambiar una llamada FaceTime a una llamada telefónica o una llamada de audio FaceTime puede causar problemas con FaceTime. Si FaceTime no funciona en el problema del iPhone en este momento, puede seguir los métodos a continuación.
Maneras de arreglar FaceTime que no funciona en iPhone
Alternar FaceTime
Antes de continuar, comencemos a solucionar problemas de FaceTime con el método más sencillo y básico. Vaya a Configuración, toque FaceTime y apáguelo. Espere unos segundos y vuelva a encenderlo.
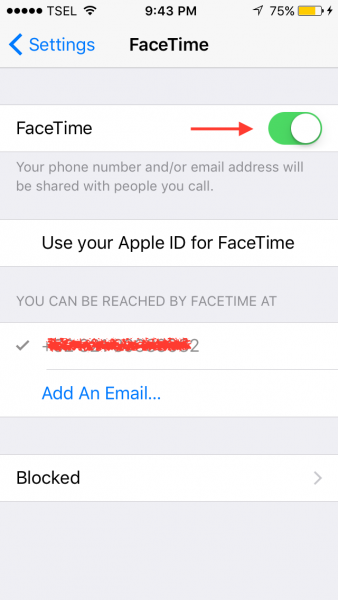
Verifique la conexión a Internet
FaceTime funciona si su iPhone está conectado a Internet, ya sea WiFi o datos móviles. Asegúrese de no tener problemas con Internet. Compruebe también si su enrutador o firewall restringe el acceso a Internet. Si es así, intente habilitar estos puertos:
- 80 (TCP)
- 443 (TCP)
- 3478 a 3497 (UDP)
- 5223 (TCP)
- 16384 a 16387 (UDP)
- 16393 a 16402 (UDP)
Si está utilizando datos móviles, asegúrese de tener un plan de datos y que permita que FaceTime lo use. Puede verificarlo yendo a Configuración >> Celular >> Usar datos celulares para. Asegúrese de que el botón al lado de FaceTime sea verde; de lo contrario, debe tocarlo una vez.
Comprobar hora y fecha
Si la hora y la fecha en su iPhone no están configuradas correctamente, puede causar problemas con FaceTime. Para verificarlo y configurarlo, abra Configuración >> General >> Fecha y hora. Luego, elija Establecer automáticamente.
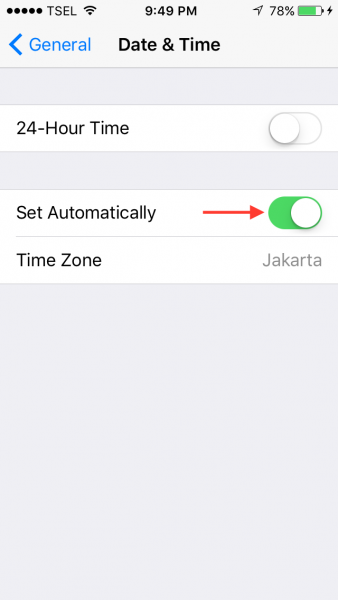
Reiniciar iPhone
Reiniciar el iPhone puede eliminar algunos fallos y errores. Para encender el iPhone, simplemente presione el botón de reposo / activación hasta que el control deslizante rojo con el mensaje «Deslizar para apagar» en la pantalla. Arrastra el control deslizante. Espere hasta que el teléfono se apague por completo. Déjelo apagado durante al menos 30 segundos antes de volver a encenderlo.
 support.apple.com
support.apple.com
Reinicie su enrutador o módem
Para reiniciar el enrutador y el módem, desconéctelo de la fuente de alimentación. Déjelo reposar así durante un minuto y vuelva a encenderlo.
Actualización de software
Es recomendable seguir actualizando su iPhone siempre que esté disponible la nueva versión de iOS. En muchos casos, la actualización de software soluciona los problemas al instante. Entonces, si tiene suerte, también puede arreglar FaceTime no funcionará en su iPhone. Estos son los pasos:
- Configuración abierta
- Elija General
- Toque Actualización de software
- Toca Instalar ahora
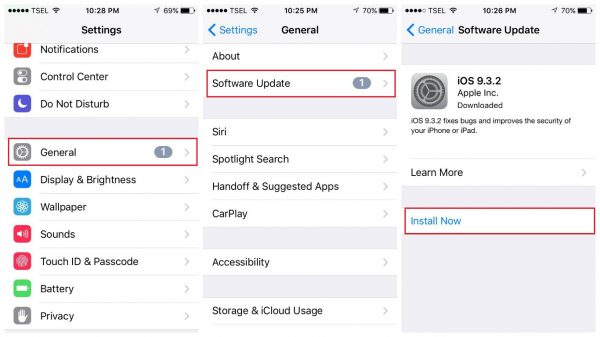
Usa el mismo ID de Apple
FaceTime no solo se usa en el iPhone, sino que también puede usarlo en el otro dispositivo Apple, como el MacBook. Si usa FaceTime en más de un dispositivo Apple, asegúrese de iniciar sesión con el mismo ID de Apple. Compruébelo abriendo la Configuración, elija FaceTime y verifique la ID de Apple. Para verificarlo en Mac Os X, vaya a FaceTime >> Preferencias >> Verificar ID de Apple.
Revisa la lista de bloqueados
Si tiene algún problema al usar FaceTime para chatear con sus amigos o colegas, asegúrese de que sus números no estén bloqueados. Dirígete a Configuración en tu iPhone >> FaceTime >> Bloqueado. Vea si están listados aquí o no.
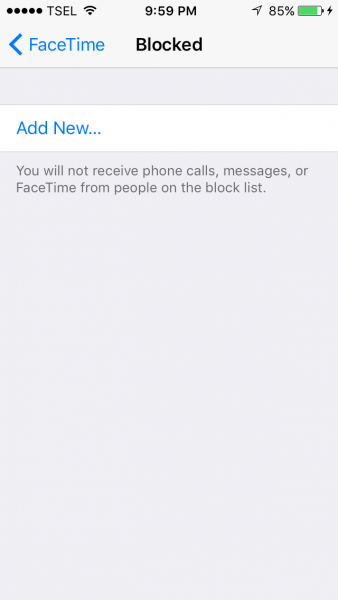
Compruebe la configuración de Push en Mail
Asegúrese de que la función Push Mail esté habilitada para FaceTime. Esta función notificará a su iPhone cada vez que llegue una llamada entrante de FaceTime. Para verificarlo, toque Configuración en la pantalla de inicio de su iPhone y seleccione Contactos de correo. Luego, toque Calendario, toque Obtener datos nuevos. Compruebe si la configuración de Push está activada.
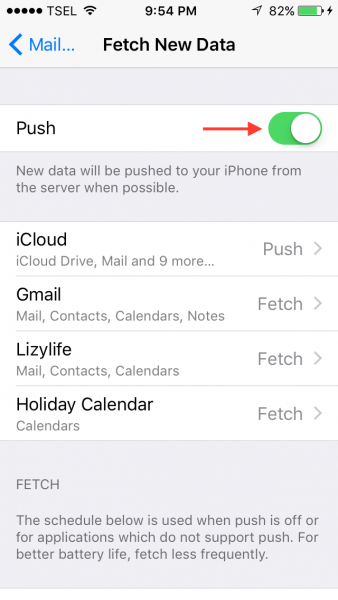
Verifique la función de restricción
Puede configurar accidentalmente la aplicación Cámara en su iPhone para que esté restringida para FaceTime. Si esto sucede, es posible que tenga un problema de FaceTime que no funciona en su iPhone. Inicie Configuración desde la pantalla de inicio del iPhone y toque General. A continuación, toque Restricciones y compruebe si la cámara y FaceTime se han restringido. Asegúrese de que esté encendido.
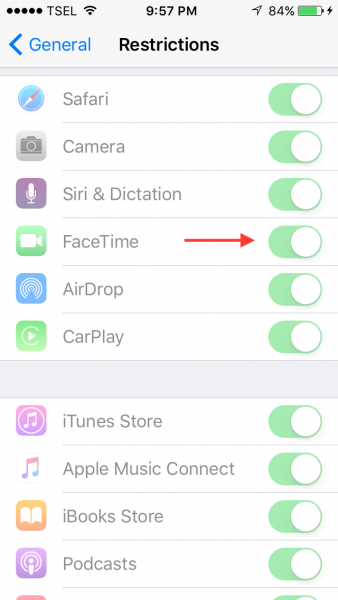
Reiniciar configuración de la red
Cuando FaceTime no funciona en iPhone, tenga en cuenta que el problema puede estar relacionado con la configuración de red. Es por eso que reiniciarlo puede resolver el problema. Puede restablecer la configuración de red a través de Configuración >> General >> Restablecer >> Restablecer configuración de red. El iPhone se reiniciará y restablecerá todas las configuraciones asociadas con las redes en su iPhone.
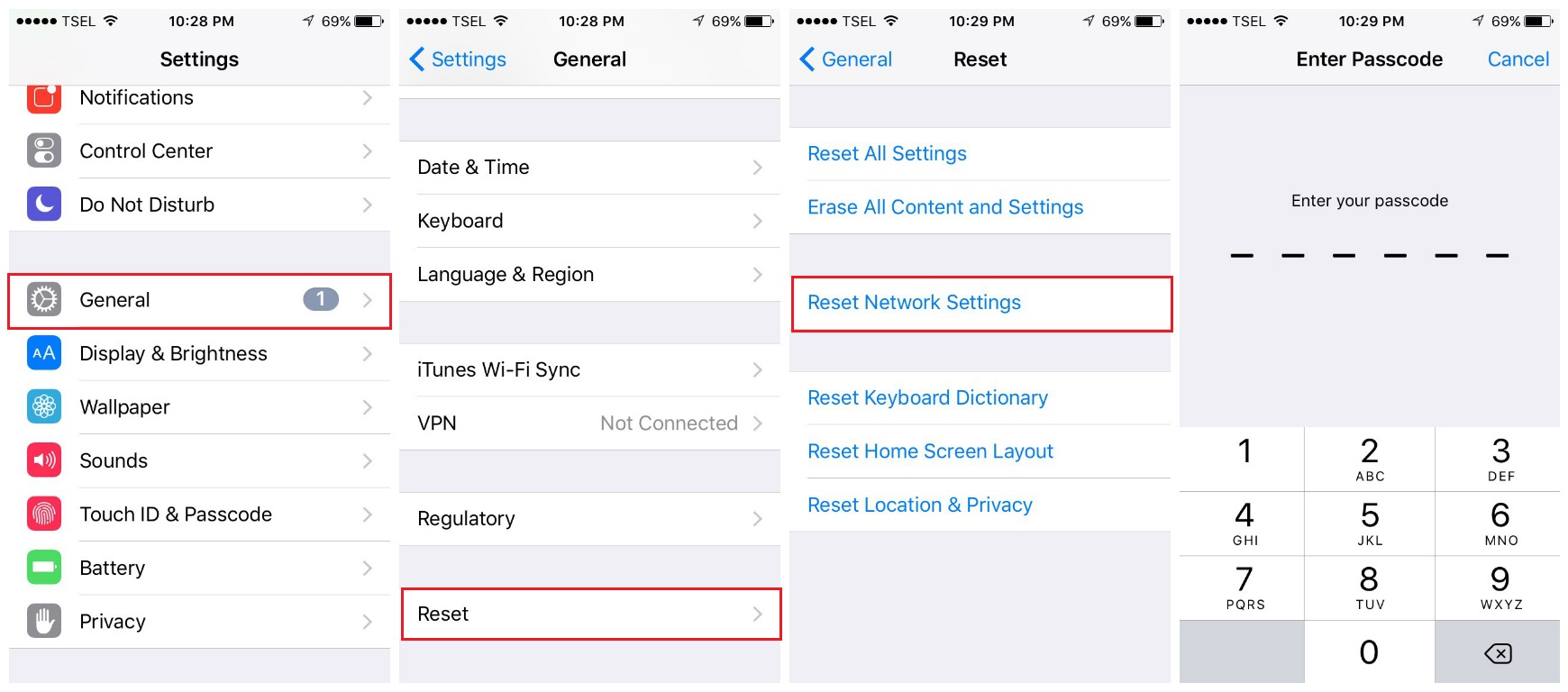
Restablecer todos los contenidos y configuraciones
Este es el último método que puede hacer al solucionar problemas de FaceTime si las soluciones dadas anteriormente no lo solucionaron. Este método eliminará todos los datos y configuraciones de su iPhone. Es recomendable hacer una copia de seguridad de sus datos antes de comenzar el proceso. Puede iniciarlo yendo a Configuración >> General >> Restablecer >> Restablecer todos los contenidos y configuraciones. Debe ingresar su contraseña antes de realizar el último paso y finalizar el proceso.
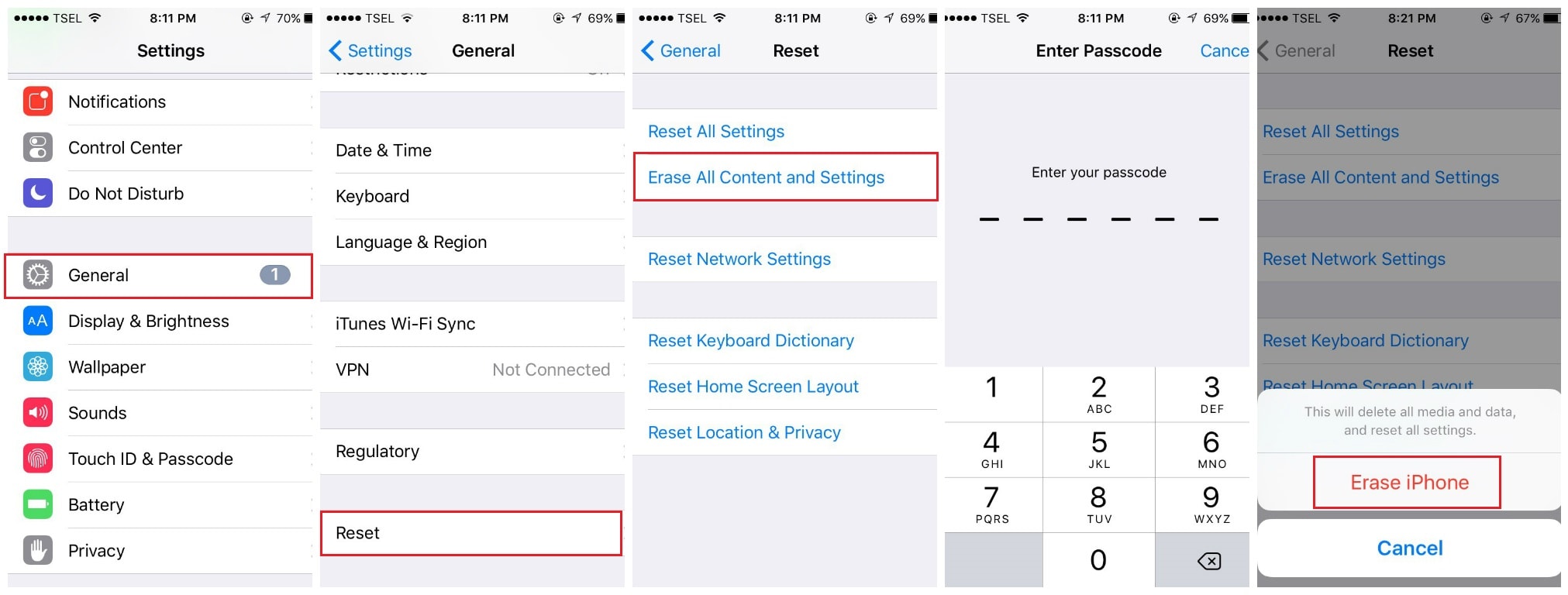
¿Qué hacer si FaceTime se atasca al iniciar sesión?
Es posible que el problema no solo aparezca para los usuarios que ya han activado FaceTime anteriormente. Muchos usuarios han informado que su FaceTime se atascó esperando la activación cuando intentan iniciar sesión por primera vez. Si tiene este problema durante la activación de FaceTime, estas soluciones pueden ayudarlo.
- Asegúrese de que su iPhone esté conectado a una buena conexión a Internet.
- Verifique la fecha y la hora y asegúrese de que su zona horaria esté configurada correctamente.
- Asegúrese de que su número de teléfono y su ID de Apple sean correctos. Puede verificarlo en Configuración >> FaceTime. Verifique su número de teléfono y su ID de Apple en «FaceTime puede comunicarse con usted en».
- Asegúrese de usar el mismo ID de Apple que los otros dispositivos iOS y Mac que tiene.
- Activar / desactivar FaceTime.
- Espere 24 horas. Por lo general, se necesitan 24 horas para activar FaceTime.
- Si después de 24 horas persiste el problema de FaceTime atascado al iniciar sesión, debe intentar actualizar el iOS.
- Comuníquese con su operador y con el Soporte de Apple.
Estos problemas / soluciones se encuentran y son efectivos en iPhone 4, iPhone 4s, iPhone 5, iPhone 5s, iPhone 5c, iPhone 6, iPhone 6 Plus, iPhone 6s, iPhone 6s Plus, iPhone SE, iPhone 7 y iPad, iPad Mini, iPad Air y iPad Pro.
Si el problema de sobrecalentamiento de su iPhone sigue apareciendo a pesar de que probó estas soluciones, puede ser un problema de hardware: contactar Apple o visita una de sus tiendas.
Ver también: Cómo reparar el error de llamada fallida de iPhone


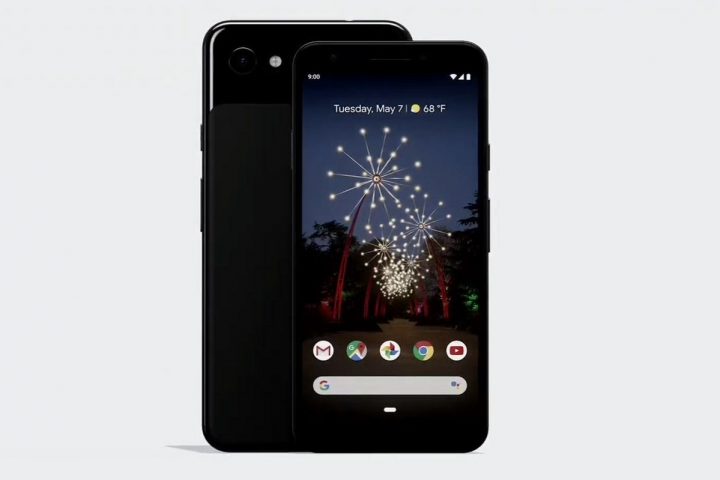
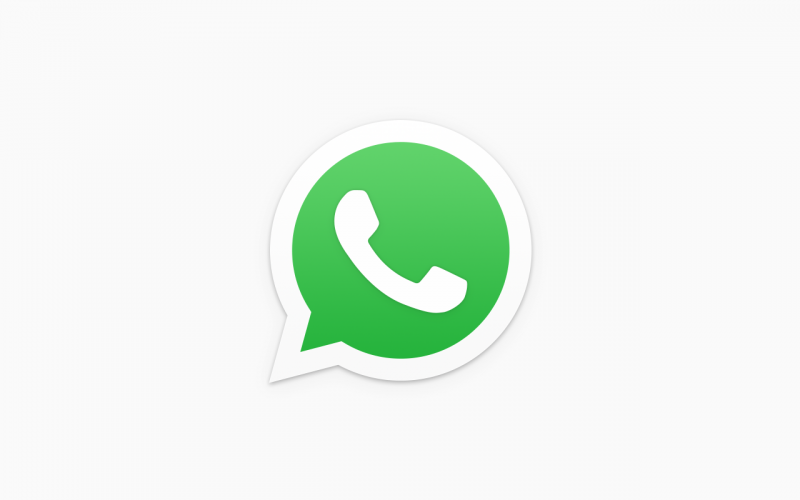




Leave a Reply