Si es propietario de un teléfono Samsung Galaxy, es posible que tenga problemas con la cámara fallida en su teléfono inteligente. Algunos usuarios han informado en el foro que aparece una ventana emergente en la pantalla, que se describe como «advertencia: falla de la cámara» cada vez que intentan encender la cámara en sus teléfonos.
Desde el fotógrafo profesional que le gustaría capturar un momento hermoso en un momento en el que su cámara no está con él hasta la madre que quiere tomar una foto de su hijo, los teléfonos inteligentes han jugado un papel fundamental en la difusión del amor por la fotografía en todo el mundo. mundo. Dado que las cámaras se han convertido en una parte intrínseca del teléfono inteligente, se vuelve realmente difícil cuando no funcionan como se esperaba. Así que veamos las soluciones para arreglar la cámara fallida en Samsung.
Si está utilizando un dispositivo Samsung y ha recibido un mensaje de cámara fallida en su teléfono, no es el único, ya que muchos usuarios enfrentaron este problema. Solo necesita seguir algunos sencillos pasos de solución de problemas y se solucionará el problema de falla de la cámara en el dispositivo Samsung.
Ver también: Cómo solucionar problemas de GPS de Android
Soluciones para problemas de cámara fallida en Samsung (todas las variantes)
Solución 1: reinicie la cámara
A veces, el error se produce cuando la cámara ha estado en uso durante mucho tiempo, por lo que realmente no necesita solucionar ningún problema en su dispositivo. Espere 30 segundos y vuelva a tocar el icono de la cámara para iniciar la aplicación de la cámara. A veces, todo lo que necesita es reiniciar la cámara y el problema se solucionará.
Solución 2: reinicia tu dispositivo
Si estaba tomando fotografías y la cámara se apaga repentinamente con un mensaje de error, la mejor manera de solucionarlo es reiniciando el dispositivo. Es rápido y fácil resolver el problema haciendo esto. Reiniciar el dispositivo puede solucionar problemas básicos fácilmente, pero existe la posibilidad de que note que vuelve el mismo problema. Si sucede con demasiada frecuencia, debe considerar seguir las otras soluciones para solucionar el problema de forma permanente.
Solución 3: borre la memoria caché y los datos de la cámara
El caché y los archivos de datos de la aplicación de su cámara hacen que la aplicación sea más eficiente. Los archivos de caché permiten que la cámara se abra rápidamente mientras que los archivos de datos guardan información sobre una selección personal de los modos y opciones en la aplicación de la cámara. Recuerde que una vez que borre los archivos de datos, perderá todas las configuraciones modificadas en la aplicación y volverán a la configuración predeterminada.
- Vaya al menú de Configuración de su dispositivo Samsung
- Busque el Administrador de aplicaciones y tóquelo
- Seleccione la pestaña Todos deslizando hacia la izquierda
- Desplácese hacia abajo y toque Cámara
- Debe comenzar por detener la aplicación, así que toque Forzar detención
- Ahora toca el botón Borrar caché
Compruebe si la aplicación de la cámara comienza a funcionar después de borrar el caché. Si su problema se soluciona, no es necesario que borre los datos y todas sus configuraciones pueden permanecer como están. Sin embargo, si el problema no se resuelve, vuelva a la aplicación de la cámara en el Administrador de aplicaciones y toque el botón Borrar datos. Toque para confirmar que desea borrar los datos, y una vez hecho esto, reinicie su dispositivo y verifique si el problema de falla de la cámara en su dispositivo Samsung se ha resuelto.
Solución 4: Borrar la memoria caché y los datos de la galería
Las aplicaciones Cámara y Galería funcionan en paralelo, por lo que existe una conexión entre ellas. Muchos problemas con la cámara ocurren debido a la aplicación Galería, ya que la aplicación Cámara toma las fotos, pero se guardan en la aplicación Galería. Si los archivos de la aplicación Galería se corrompen, puede terminar con una cámara que comienza a funcionar. Entonces, para asegurarnos de que la memoria caché de la galería y los archivos de datos no causen problemas, también debemos eliminar estos archivos del dispositivo.
- Vaya al menú Configuración de su dispositivo y diríjase al Administrador de aplicaciones
- Ahora busque la Galería y tóquela
- Forzar la detención de la aplicación Galería tocando el botón Forzar detención
- A continuación, debe tocar Borrar caché para eliminar los archivos de caché
- Toque en borrar datos para eliminar los archivos de datos de la galería también
- Toque Aceptar para confirmar
Una vez que se hayan eliminado los archivos, vuelva a la aplicación de la cámara y compruebe si comienza a funcionar sin errores.
Solución 5: Apague Smart Stay
La función de estancia inteligente es excelente de usar, pero muchos usuarios de Samsung han informado que el problema aparece cuando usan Smart Stay. Smart Stay usa la cámara frontal del dispositivo y existe la posibilidad de que interfiera con la aplicación de la cámara cuando intenta tomar fotos. Si la opción Smart Stay no se usa tanto, o si desea una aplicación de cámara que funcione más que la función Smart Stay, entonces debe considerar deshabilitar Smart Stay.
- Dirígete al menú de Configuración de tu dispositivo
- Busque Pantalla y tóquela
- Toca Smart Stay
- Toque el botón de alternancia para apagarlo
Una vez que Smart Stay esté apagado, reinicie su dispositivo e intente usar la cámara para verificar si el problema está solucionado.
Solución 6: reiniciar en modo seguro
A veces, una aplicación en el dispositivo que hace uso de la cámara podría ser la culpable. En una situación como esta, es difícil señalar si el problema puede estar en una aplicación de terceros que haya instalado o en el software de la propia cámara. Cuando reinicia su dispositivo en modo seguro, todas las aplicaciones de terceros se desactivarán. Esto lo ayudará a identificar si el problema radica en una de las aplicaciones de terceros instaladas en su dispositivo.
- Mantenga presionada la tecla de encendido de su dispositivo Samsung hasta que vea el menú de Encendido en la pantalla de su teléfono
- En este menú de energía, mantenga presionada la opción Apagar hasta que aparezca una ventana emergente en la pantalla que le preguntará si desea reiniciar su dispositivo en modo seguro.
- Presione OK y el dispositivo se reiniciará y verá las palabras Modo seguro en la pantalla.
Compruebe si la cámara funciona en modo seguro. Deje que su teléfono permanezca en este modo durante un par de horas e intente usar la cámara con la mayor frecuencia posible para verificar si el problema vuelve a ocurrir. Si el problema se ha solucionado, el culpable es una de las aplicaciones de terceros.
Reinicie el teléfono para volver al modo normal. Luego, desactive las aplicaciones que instaló recientemente y verifique si el problema de su cámara está solucionado. Si no puede identificar la aplicación que puede estar causando el problema, puede considerar restablecer el dispositivo a la configuración de fábrica. Sin embargo, terminará perdiendo todos los datos al hacerlo.
Solución 7: Limpiar la partición de la caché
En caso de que el problema de la cámara falló en el dispositivo Samsung no se resuelve con los pasos mencionados anteriormente, intente eliminar la partición de caché del dispositivo. A veces, los archivos de caché del sistema pueden ser los culpables. Su dispositivo puede crear fácilmente estos archivos nuevamente cuando las aplicaciones se abren nuevamente, y no pierde ningún dato al borrar el caché.
- Apague su teléfono, luego presione y mantenga presionados los botones de Encendido, Subir volumen e Inicio hasta que su teléfono vibre.
- Estarás en el menú Recuperar de tu dispositivo.
- Resalte la opción ‘borrar partición de caché’ usando la tecla Bajar volumen y presione la tecla Encendido para seleccionar la opción.
Una vez que se borre la partición de caché, volverá al menú Recuperación. Use la tecla para bajar el volumen para resaltar Reiniciar y luego selecciónelo presionando la tecla Encendido. Una vez que su teléfono se reinicie, verifique si la cámara funciona como se esperaba.
Solución 8: restablecimiento de fábrica
Si el problema de la cámara fallida en Samsung aún no se resuelve, lo siguiente que debe hacer es restablecer los valores de fábrica. Pero antes de eso, cree una copia de seguridad de sus datos importantes, ya que todos desaparecerán después de completar este paso.
Para restablecer los valores de fábrica, toque el botón Menú en la pantalla de inicio> seleccione Configuración> toque la pestaña Cuentas y elija Copia de seguridad y restablecer> toque Restablecer datos de fábrica> haga clic en Restablecer dispositivo> toque el botón Eliminar todo.
El proceso de restablecimiento de fábrica puede demorar unos minutos y luego se eliminarán todos los datos de su teléfono. Su dispositivo Samsung se reiniciará y luego podrá verificar si el problema de falla de la cámara se ha solucionado.
Si todos estos pasos anteriores no resuelven el problema, entonces el problema puede estar en el sensor de la cámara de su teléfono. Por lo tanto, la mejor opción es llevar su teléfono a un técnico o la tienda minorista en la que compró su dispositivo para que puedan verificar si hay daños físicos o problemas en los sensores que puedan estar causando el problema.
Si su dispositivo está en garantía, es posible que pueda obtener un reemplazo para su dispositivo si el problema radica en los sensores. Esto será confirmado por el profesional en la tienda o por su transportista.
Información Adicional
Problema de «cámara fallida» en Samsung Galaxy S5
El Samsung Galaxy S5 tiene una cámara fantástica, pero parece que muchos propietarios de este dispositivo Samsung han experimentado errores con la aplicación de su cámara. El error que se describe simplemente como «Advertencia: Falló la cámara» congela la aplicación de la cámara al iniciarse y requiere reiniciar el teléfono.
-
Mantenga presionado el botón de Encendido y seleccione la opción Reiniciar. «Reinicio suave»
-
Borre la aplicación de la cámara, vaya a la configuración, seleccione la aplicación de la cámara: Forzar detención, Borrar caché y Borrar datos.
-
Intenta borrar la partición de caché
- Inicie el teléfono en modo seguro y audite las aplicaciones instaladas. Si la cámara funciona bien en modo seguro, entonces los problemas se encuentran dentro de las aplicaciones «las aplicaciones de linterna causan principalmente este problema, según mi experiencia».
-
Si usa una tarjeta micro SD para almacenar sus fotos, puede intentar guardarlas en otro lugar y ver si eso marca la diferencia. A veces, es posible que el teléfono no acepte la tarjeta de memoria externa.
Consejos :
«Puede solucionarlo reinsertando su tarjeta SD».
«Desinstalar Snapchat»
Problema de «cámara fallida» en Samsung Galaxy S3 y S4
- Conecte su Samsung Galaxy S3 y S4 a su computadora a través de USB
- Haga clic en mi computadora
- Haga clic en su Samsung Galaxy S4 O S3
- SAMSUNG-SGH-I747
- Teléfono
- Caché de imágenes de Applidium
- Borre esta carpeta, eliminará el caché almacenado previamente que está causando que la cámara falle
- próximo
- Haga clic en mi computadora
- SAMSUNG-SGH-I747 Teléfono> Android> datos> com.sec.android.gallery3d> caché
- Limpiar esta carpeta también
- Desconecta tu Samsung
- Reinicia tu teléfono
Problema fallido de la cámara Samsung Galaxy S6 y S7
Sin duda, muchos de nosotros compramos estos dos hermosos teléfonos con la esperanza de tomarnos selfies espléndidos y grabar videos geniales. Pero puede ser frustrante cuando desea capturar un momento y todo lo que le queda es un mensaje en la pantalla que dice «Advertencia: Falló la cámara». Ahora no tiene la opción de hacer nada más que cerrar la cámara e intentar volver a abrirla esperando que el error se resuelva por sí solo. Si bien la advertencia llega todo el tiempo para algunos usuarios, otros usuarios han notado que el error es intermitente.
Desactive Smart Stay y reinicie el teléfono
Si reiniciar la cámara no resuelve el problema, reinicie su teléfono para solucionar el problema. A veces, reiniciar el teléfono puede ser útil para solucionar problemas técnicos. Pero, antes de reiniciar el teléfono, desactive la función de estancia inteligente. Dado que Smart Stay también usa la cámara para detectar la cara del usuario, cuando intentas usar la cámara frontal del teléfono, puedes terminar con la advertencia. Para deshabilitar la estancia inteligente, toque el ícono de Aplicaciones en la pantalla de inicio, busque «Configuración» y tóquelo. Ahora toque en «Pantalla» y luego toque en «Smart Stay». Apáguelo tocando la palanca y luego reinicie su teléfono.
Estas soluciones son efectivas en todas las variantes de Samsung, incluidos Samsung Galaxy S3, Samsung Galaxy S4, Samsung Galaxy S5, Samsung Galaxy S6, Samsung Galaxy S6 Edge, Samsung Galaxy S7, Samsung Galaxy S7 Edge y Samsung Galaxy Note Series.
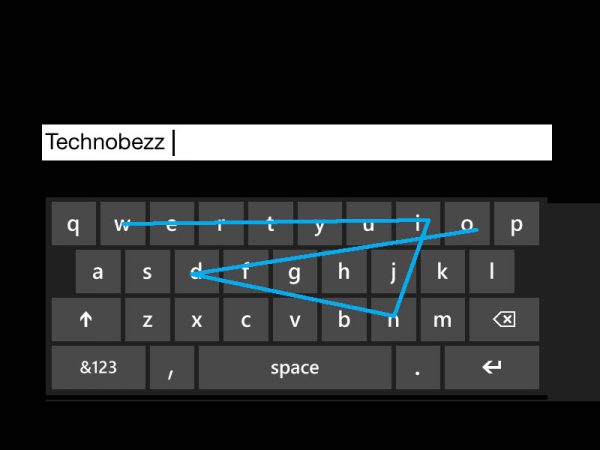












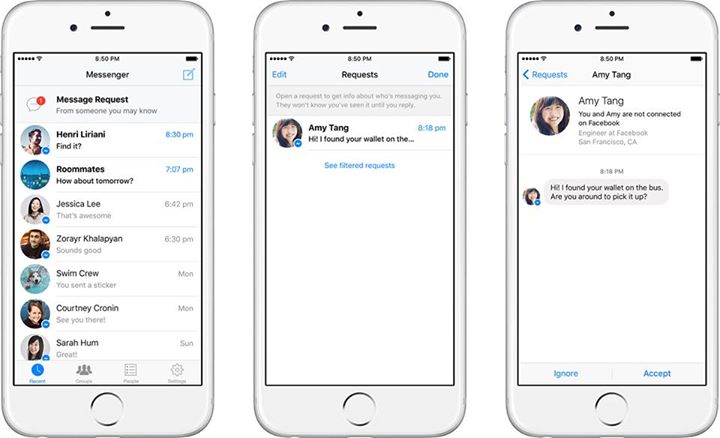



Leave a Reply