Se requiere tener el SDK de Android o ADB instalado en una computadora con Windows para varios propósitos, como desbloquear el cargador de arranque en el dispositivo Android, instalar o actualizar la ROM personalizada, desarrollar nuevas aplicaciones por parte del desarrollador, rootear y mejorar el rendimiento de Android. dispositivo, etc. Por lo tanto, hay innumerables razones por las que la gente quiere instalar Android SDK o ADB en su sistema. Este kit se puede instalar en todas las plataformas; sin embargo, aquí describimos el proceso de descarga de Android SDK / ADB solo en Windows. El proceso es el mismo para todas las versiones de Windows.
Estos son algunos requisitos básicos para la descarga de Android SDK / ADB en Windows, eche un vistazo a los requisitos e instálelos en la computadora antes de continuar con el proceso de instalación de Android ADB.
- El sistema debe tener instalado JDK (kit de desarrollo Java) para descargar el SDK de Android. Los detalles sobre todas las cosas que se deben descargar en la computadora para instalar Android SDK / ADB están disponibles en este enlace.
- Si, el propósito de esta instalación de Android SDK / ADB es el desarrollo de nuevas aplicaciones, Eclipse IDE y algunos complementos de Android ADT son vitales para descargar en el sistema. Los complementos de ADT están disponibles aquí. Una vez que se complete el proceso de instalación de Eclipse, ejecútelo, luego de lo cual se le pedirá que siga la ruta Ventana> SDK de Android> AVD Manager para mantenerse actualizado en todas las plataformas. Sin embargo, si el propósito de la instalación de Android ADB no es el desarrollo, se puede omitir el paso de instalar Eclipse IDE.
Ahora, el proceso de instalación de Android SDK / ADB en Windows se explica con el proceso paso a paso.
Si desea conocer el proceso de instalación de las paletas de Android 5.0 en LG G3, haga clic aquí.
Proceso de instalación de Android SDK / ADB en Windows
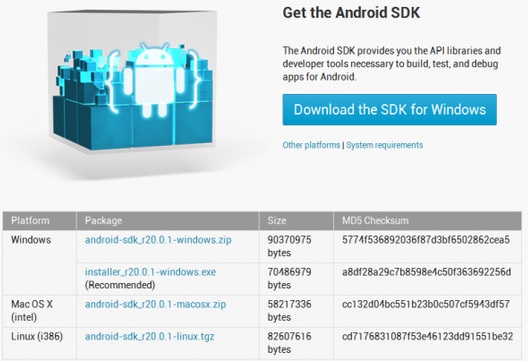
Fuente de la imagen: www.teamandroid.com
- Los usuarios primero deben descargar el paquete Android SDK / ADB en el escritorio, y el archivo debe extraerse en la raíz de la unidad C. La ruta se verá como C: android-sdk-windows.
- Una vez extraído, vaya a la unidad C para abrir el administrador de SDK de Android. Allí puede tener varias opciones. Haga clic en la opción ‘Herramientas de plataforma Android SDK, revisión 6’ para iniciar el procedimiento de instalación de Android SDK / ADB. Además, se pueden elegir algunas otras opciones junto con esto.
- A continuación, siga la ruta ‘Paquetes disponibles> Complementos de terceros> Complementos de Google Inc. e instale’ Paquete de controlador USB de Google, revisión 4? ‘ en el sistema. El administrador de SDK de Android se puede cerrar ahora.
- Una vez que haya terminado el proceso de instalación, vaya a las propiedades del sistema en su computadora yendo a Inicio y Panel de control. Desde las propiedades del sistema, siga la ruta ‘Configuración avanzada del sistema> Variables ambientales’.
- El siguiente paso es establecer las variables para las que se debe encontrar la opción ‘Ruta’. Simplemente desplácese hacia abajo y la opción ‘Ruta’ será visible. Haga clic en el mismo.
- Debe escribir o copiar y pegar ‘; C: android-sdk-windows platform-tools; C: android-sdk-windows tools’ en el campo de valor. Haga clic en ‘Aceptar’ para completar el proceso.
- Ahora, la opción de depuración USB debe estar habilitada en el dispositivo Android yendo a Configuración> Aplicación> Desarrollo. Una vez hecho esto, conecte el dispositivo Android con la computadora usando un cable USB e instale los controladores necesarios en el teléfono.
- El símbolo del sistema en la computadora debe abrirse yendo a Inicio> Ejecutar> cmd y escriba ‘Dispositivos ADB’ en la nueva ventana abierta. Encontrará el dispositivo Android en la lista de resultados, que dice que ha terminado con el proceso de instalación de Android ADB en Windows.
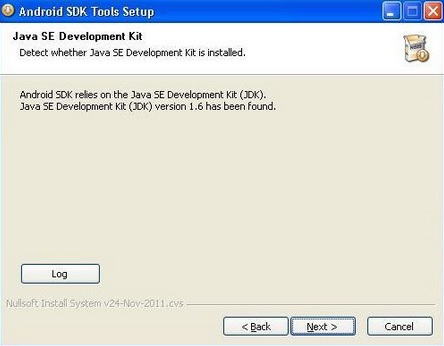
Fuente de la imagen: neuroph.sourceforge.net
Leer también- Cómo desbloquear el cargador de arranque en el dispositivo Nexus
Pero, en caso de que el resultado no sea apropiado, significa que algo salió mal en el proceso de instalación. Para resolver el problema, puede seguir los trucos que se indican a continuación.
- Vaya al Administrador de dispositivos nuevamente desde Mi PC. Haga clic con el botón derecho en el ADB y siga la ruta ‘Actualizar software de controlador> Examinar> Déjame elegir.
- Ahora haga clic en ‘Tener disco’ seguido de ‘Examinar’.
- Se debe seguir la ruta ‘C: android-sdk-windows extras Google usb_driver y seleccionar android_winusb.inf’. A continuación, haga clic en la opción Interfaz ADB de Android. Si se muestra alguna advertencia en la pantalla, simplemente ignórela. El proceso de instalación está terminado.
- Nuevamente, el símbolo del sistema debe volver a abrirse dirigiéndose a Inicio> Ejecutar> cmd y escriba ‘dispositivos ADB’, de la misma manera que antes. Su dispositivo debe aparecer en la lista dada esta vez.
Entonces, sea cual sea el requisito, ya sea rooteando el dispositivo, mejorando el rendimiento o desarrollando nuevas aplicaciones, todo se puede hacer instalando el SDK / ADB de Android en Windows fácilmente siguiendo los pasos anteriores.

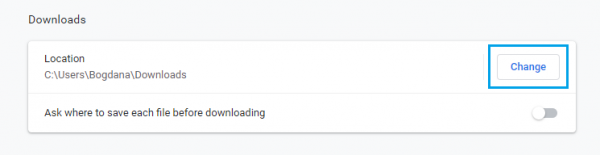
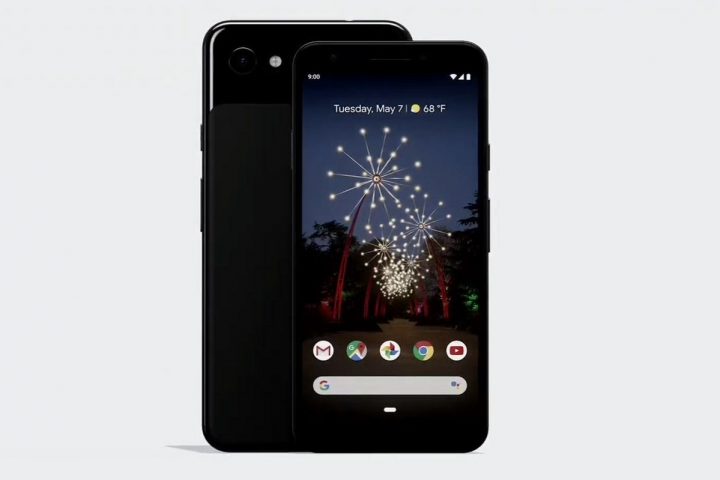
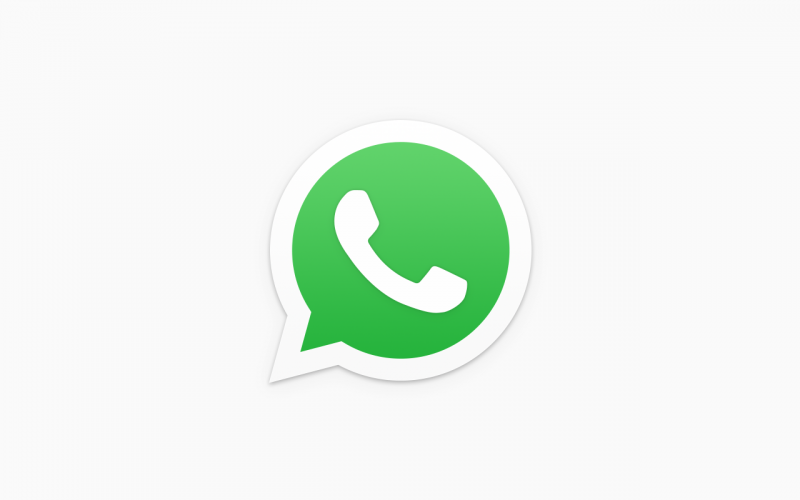




Leave a Reply